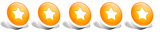نگاهی اجمالی به نرم افزار های برنامه ریزی وکنترل پروژه
مدیر انجمن: qasem20101
 نگاهی اجمالی به نرم افزار های برنامه ریزی وکنترل پروژه
نگاهی اجمالی به نرم افزار های برنامه ریزی وکنترل پروژه
اگر اعضای انجمن تمایل داشته باشند.آموزش این نرم افزارها رو براشون قرار میدم.
- پیوستها
-
- CompareMsp&Primavera.pdf
- (430.96 KiB) 188 مرتبه دانلود شده
زندگی جز خوابی آشفته ورویایی سرشار از خواهش نفس نیست.اندوه روح را پوشاندن وشادی را جایگزین آن کردن ،راز روح است.
- Admin
- سفرنامه های سیستان و بلوچستان

- پست: 856
- تاریخ عضویت: شنبه ۱۳ بهمن ۱۳۸۶, ۶:۵۱ ق.ظ
- جنسیت: مرد
- معرفی بیشتر: من نه سیستانیم و نه بلوچستانی ، من سیستانی و بلوچستانیم.
ما کاربران سرزمین دریا و کویر(فارس و بلوچ و شیعه و سنی و ... )فارغ از نژاد ومذهب ، تنها به رشد سرزمینمان می اندیشیم.ما تصمیم گرفته ایم پایگاه اطلاعات تخصصی سیستان و بلوچستان را بسازیم و در این راستا دست همه ی دوستان جدید را برای همکاری به گرمی می فشاریم.مهر ، محبت ، دانش و تخصص خود را از سرزمینمان دریغ نکنیم. - محل اقامت: همه جای استان سیستان و بلوچستان
- تماس:
Re: نگاهی اجمالی به نرم افزار های برنامه ریزی وکنترل پروژه
من یکی که موافقم. 
مدیریت پروژه موضوع مهمیه در کارو هم زندگی ، خیلی دوس دارم کار کرد با یکی از این نرم افزارهارو حداقل یاد بگیرم.
مدیریت پروژه موضوع مهمیه در کارو هم زندگی ، خیلی دوس دارم کار کرد با یکی از این نرم افزارهارو حداقل یاد بگیرم.
((موج ها را کسی به صف کرده ست
موج ها ياغيان دريايند
باز دريا دوباره کف کرده ست))
سه کایی از پیام سیستانی
اگه لاگین هستی کلیک کردن بر روی دکمه ی "ارسال تقدیر" (همین زیر) هیچ کاری نداره موج ها ياغيان دريايند
باز دريا دوباره کف کرده ست))
سه کایی از پیام سیستانی
 Re: نگاهی اجمالی به نرم افزار های برنامه ریزی وکنترل پروژه
Re: نگاهی اجمالی به نرم افزار های برنامه ریزی وکنترل پروژه
اینم آموزش نرم افزار mspکه قولشو داده بودم برای دوستانی که علاقمند.. 
مقدمه اي بر مديريت پروژه
1-1 مفهوم پروژه
پروژه فعاليتي است که داراي زمان شروع و پايان ميباشد و نياز به منابع انساني و مادي و زمان دارد.
1-2 مفهوم مديريت پروژه
مديريت پروژه، يک هنر تجربي گسترده و در واقع يک علم است. بطور کلي، مديريت مجموعهاي است از مهارتها و ابزارها، که در پيشگويي و کنترل خروجيهايي که از تلاشهاي سازماندهي شدهتان انتظار ميرود، به شما کمک ميکند. سازمان شما ممکن است کاري سواي از پروژه انجام دهد. پروژهها از ((عملکردهاي جاري)) يا Ongoing Operations متمايزند.
در واقع پروژهها تلاشهاي گذرا و تعهدپذيري هستند که در جهت رفع يک سري از مشکلات و رسيدن به نتايج مشخص انجام ميپذيرد.
1-3 فرآيند مديريت پروژه
مديريت پروژه شامل 4 مرحله ميباشد که در صورت انجام اين 4 مرحله ميتوان از انجام پروژه به طور کامل و موفقيتآميز مطمئن شد. اين مراحل شامل:
• نمايش دادن قسمتهاي اصلي ساخت يک پروژه
• نمايش زمان لازم براي تکميل هر کار و زمان شروع و خاتمه کار مربوطه
• تعيين و اختصاص منابع مادي و انساني که براي انجام پروژه نياز است
• مقايسه نتيجه پروژه با نتيجهاي که قبل از شروع پروژه طرحريزي شده است که اين مقايسه بر مبناي هزينههاي صرف شده براي تکميل پروژه، منابع استفاده شده و زمان صرف شده ميباشد.
حال هر يک از موارد فوق را مورد بررسي قرار ميدهيم تا با مفهوم آنها بهتر و بيشتر آشنا شويم و در واقع نحوهي کاربرد آنها را در يک پروژه واقعي ولي ساده ببينيم. به عنوان مثال پروژه رنگآميزي داخل آپارتمان را در نظر بگيريد.
1-3-1 مرحله1:
قسمتهاي اصلي ساخت اين پروژه ساده شامل ترميم- رنگآميزي- تميزکاري ميباشد. يکي از راههاي نمايش اين اطلاعات استفاده از نمودار PERT است که به صورت زير ميباشد: پرت مخفف برنامه ارزيابي و تکنيک بازنگري ميباشد. از طريق اين نمودار ميتوان روابط بين کارها را سازماندهي و بررسي نمود و در واقع اين نمودار پيگيري مرحل پروژه را براي ما آسانتر ميکند.
1-3-2 مرحله 2:
زمان مورد نياز جهت انجام و تکميل هر کار (وظيفه) را مدت زمان (Duration ) مينامند. به عنوان مثال برنامه زمانبندي پروژه رنگ آميزي به صورت زير است:
قسمتهايي از پروژه که براي انجام آنها زماني اختصاص داده نميشود «برهه» ناميده ميشوند. مثل شروع و پايان در نمودار PERT
مثال رنگآميزي داخل آپارتمان. در واقع برهه نمايانگر نقاطي در برنامه زمانبندي پروژه ميباشد که در آن مرحله کاري انجام نميشود. حال براي تخمين مدت زمان پروژه ميبايست مسيرهاي پروژه را با استفاده از نمودار پرت تعيين کرد که در اين مثال شامل مسيرهاي 1 تا 4 ميباشد.
اين مسيرها را ميتوانيد با کمک نمودار پرت دنبال کنيد.
مسير 1: شستن- رنگ کردن- تميز کردن
مسير 2: ترميم- رنگ کردن- تميز کردن
مسير 3: نوارگذاشتن- رنگ کردن- تميز کردن
مسير 4: خريد کردن- رنگ کردن- تميز کردن
حال مدت زمان هر مسير را مشخص مينماييم تا با استفاده از آن بتوانيم مدت زمان پروژه را تعيين نماييم.
مدت زمان مسير 1: شستن 3 ساعت- رنگ کردن 4 ساعت- تميز کردن 5/0 ساعت => جمع مسير 5/7ساعت
مدت زمان مسير 2: ترميم 1 ساعت- رنگ کردن 4 ساعت- تميز کردن 5/0 ساعت => جمع مسير 5/5ساعت
مدت زمان مسير 1: نوارپيچي 1ساعت- رنگکردن 4 ساعت- تميزکردن 5/0 ساعت => جمع مسير 5/5 ساعت
مدت زمان مسير 1: خريد 5/0 ساعت- رنگ کردن 4 ساعت- تميز کردن 5/0 ساعت => جمع مسير 5ساعت
با کمک مدت زمان مسير ميتوان مسير بحراني پروژه را مشخص کرد يعني چه مدت زمان طول ميکشد که پروژه پايان يابد با توجه به اين که کار به تنهايي بدون استفاده از نيروي ديگري انجام شود.
1-3-3 مرحله3:
همانطور که ميدانيد براي انجام هر پروژه نياز به يک سري منابع ميباشد. بهتر است قبل از شروع هر پروژه براي اين که مشکلاتي از قبيل کمبود منابع و يا تخصيص مازاد ظرفيت منبع (يعني شخصي به عنوان مثال 8 ساعت در روز کار کند ولي وظيفهاي به او داده شود که نياز به 16 ساعت کار داشته باشد) نشويم ليستي از منابع مورد نياز براي تکميل پروژه را نياز است تهيه نماييم. اين منابع ميتوانند منابع انساني يا تجهيزات باشند. به عنوان مثال در پروژه رنگآميزي اين منابع شامل خود شخص- همکار او- رنگ- نردبان- برس و ... ميباشد.
1-3-4 مرحله 4:
هنگامي که نتيجه پروژه را با نتيجهي طرح شده مقايسه نماييم، اغلب اوقات خواهيم ديد که منابع و هزينهي بيشتري صرف شده است که اين مقايسه اين امکان را ميدهد که از مشکلات اينگونه مطلع شويم و درصدد برطرف کردن آنها برآييم تا باعث ايجاد مشکل بزرگتر نشود.
1-4 مديريت پروژهها به کمک MSP
بهترين ابزار مديريت پروژه در جهان هرگز نميتواند جايگزين قضاوت يا پنداشت مناسب شما شود. اگر چه ابزار ميتواند و بايد بتواند در موارد زير به شما کمک کند:
رديابي [Track ] تمامي اطلاعاتي که درباره کار [Work ]، طول زمان انجام کار [Duration] و منبع [Resource ] جمعآوري نمودهايد. ارايه طرح پروژهتان به حالت ايدهآل و استاندارد و با ساختار تعريف شده مناسب زمانبندي فعاليتها و منابع به طور مرتب و موثر تبادل اطلاعات پروژه با نرمافزارهاي Office ارتباط با منابع و ساير سرمايهگذاران پروژه، زماني که شما به عنوان مدير پروژه، در جهت کنترل آن اختيار تام داريد.
مديريت بر پروژه به کمک برنامهاي که قدرت نمايش موفقيت شما را داشته باشد.
1-5 محدوده ها و تقسيم بندي هاي مديريت پروژه
بوسيله يک سيستم مديريت پروژه موفق بايد به سؤالات زير پاسخ دهيد:
براي رسيدن به هدف نهايي پروژه، چه فعاليتهايي [Track ] بايد صورت پذيرد؟
اين فعاليتها چگونه انجام ميشود؟
بهترين راه براي ارتباط بخشهاي مختلف پروژه با افرادي که آنرا انجام ميدهند چيست؟
هر فعاليت در چه زماني بايد به اتمام برسد؟
چه هزينهاي صرف ميشود؟
آيا امکان دارد بعضي از فعاليتها در زمانبندي برنامهريزي شده خاتمه نيابد؟
يک مدير پروژه موفق، ضمانتي بر موفقيت هر پروژه نميدهد، اما يک مدير پروژه ضعيف، معمولاً تضميني براي شکست!
چگونگي شروع کار با MSP
از ميز کار ويندوز روي دکمه Start کليک کنيد. 2. از منويStart ، رويAll Program (درWindows XP ) ياPrograms (نسخه هاي ديگرWindows ) کليک نموده و سپس رويMicrosoft Office رفته وMicrosoft Project را کليک کنيد.
2-2 بررسي Task Pane
نوار وظيفه Getting Started درMSP بسيار شبيه نوار ها ي وظيفه اي است که ممکن است تحت عنوانTask Pane
در نرمافزار هايOffice XP ديده باشيد. در اين نوار، به فهرست فايل هايي که تاکنون باز شده اند و همچنين فايل هاي الگويTemplate و فايل جديد دسترسي داريد. علاوه بر آن، درMSP 2003 در کنار نوار وظيفه، نوار راهنماي پروژه ياProject Guide را مشاهده مي کنيد.
2-3 آشنايي با Help Online
با استفاده از کادر Type A Question مي توانيد ازHelp Online آن جهت يافتن سريع پاسخ سوالاتتان استفاده نمائيد. کافيست پس از تايپ سوال، کليدEnter را فشار دهيد. اين کادر جايگزين ((دستيار کمکي)) يا به عبارتيOffice
Assistant شده است. چنانچه به اينترنت متصل باشيد، آخرين مطلب مربوط به سوال شما از سايت مايکروسافت در اختيارتان قرار مي گيرد، در غير اينصورت از راهنمايHelp برنامه به پاسخ خود مي رسيد.
2-4 بررسي نماها View
فضاهاي کاري در MSP ، نما -View ناميده مي شود.MSP
داراي نماهاي زيادي است. اما معمولاً در يک لحظه، شما با يک نما (و گاهي دو نما) کار خواهيد کرد. از نماها براي ورود اطلاعات، ويرايش، تجزيه و تحليل و نمايش اطلاعات پروژه خود استفاده مي نماييد. زماني کهMSP
را اجرا مي کنيد، بطور پيش فرض نماي Gantt Chart آشکار مي شود.
در حالت عادي، تمرکز ديد شما در نماها، روي جزئيات فعاليت ها يا منابع است. براي مثال، نماي Gantt Chart
فهرست جزئيات فعاليت ها را در يک جدول در قسمت سمت چپ صفحه نمايش داده و نمودار تصويري هر فعاليت را بصورت يک ميله در سمت راست فعاليت نشان مي دهد. نماي گانت چارت، طرح پروژه را به ساده ترين روش نشان مي دهد، خصوصاً زماني که بخواهيد آنرا براي ديگران توضيح دهيد. همچنين براي وارد کردن و بررسي جزئيات پروژه، نماي مناسبي است.
1- از منويView روي گزينهResource Sheet کليک کنيد. نماي Resource Sheet جايگزين نماي گانت مي شود. در اين هنگام محتويات ستونProject Guide با فهرستي از کارهايي که مي توان روي منابع انجام داد تعويض مي شود:
نماي Resource Sheet
جزئيات منابع را در ساختار سطري و ستوني (جدولي) نمايش مي دهد. در هر سطر يک منيع قرار مي گيرد. اينگونه نماهاSheet
ناميده ميشود. براي فعاليت ها هم يکSheet
وجود دارد که فهرست تفضيلي فعاليتها در آن قابل مشاهده است. دقت کنيد که نمايResource Sheet
چيزي راجع به فعاليت هايي که براي هر منبع تعريف شده و به ما نمي گويد. جهت ديدن انواع اطلاعات، ساير نماها را نيز ببينيد. 2. از منويView
گزينهResource Usage کليک کنيد. نمايResource Usage جايگزين نمايResource Sheet شده وProject Guide دوباره عوض مي شود. اين نمايUsage ، فعاليتهاي تخصيص يافته به هر منبع را گروهبندي مي کند. نماي ديگرUsage ، يعني نمايTask Usage
بر عکس عمل مي کند. يعني منابع تخصيص يافته به هر فعاليت را نمايش مي دهد. در اين دو نما مي توان به صورت هفتگي يا روزانه، کار تخصيص به منابع را درTimescale مشاهده نمود.
3. از منويView روي گزينهTask Usage کليک کنيد.
4. در قسمت سمت چپ نما، يعني بخش جدول، روي يکي از فعاليت ها کليک کنيد.
5. در نوار ابزار استاندارد، روي آيکن Go To Select Task کليک نمائيد.
در نيمه سمت راست صفحه که ميله هاي مربوط به فعاليتها وجود دارد، نوار زمانسنج [Timescale ] جابجا مي شود تا مقدار کار زمانبندي شده براي اين فعاليت توسط ميله مربوط به آن نمايش داده شود. نمايUsage راه آساني براي مشاهده جزئيات پروژه محسوب مي شود
. 6. از منويView رويCalendar کليک کنيد تا نماي آن باز شود. در اين نما به صورت جدولبندي شده به همراه فعاليت ها را نمايش مي دهد. در هر خانه از جدول، نام فعاليتي که در آن تاريخ شروع مي شود، نمايان است. چنانچه طول مدت انجام يک فعاليت [Duration ] بيشتر از يک روزباشد، چند خانه از جدول به آن فعاليت اختصاص مي يابد. يکي ديگر از نماهاي کاربردي و معروفMSP نمايNetwork Diagram
است که با آن آشنا خواهيد شد.
7. از منويView روي گزينهNetwork Diagram کليک کنيد. نماي آن آشکار مي شود. جهت مشاهده قسمتهاي مختلف نما که در تصويرتان ديده نمي شود از دکمههاي متحرک Scroll کنار صفحه استفاده کنيد. اين نما، روي ارتباط بين فعاليت ها متمرکز است. خطوط بين چند ضلعيها، بيانگر ارتباط بين فعاليت هاست که از روي فلش اين خطوط، تقدم و تأخر فعاليت هاي مرتبط با هم مشخص مي گردد. با نگه داشتن ماوس روي هر شکل، جزئيات کامل آن فعاليت نمايان مي شود.
مي توانيد از دو نما در يک پنجره استفاده کنيد. مثلاً در نيمه بالايي صفحه، نماي Gantt
و در نيمه پائيني، نماي ديگري را انتخاب کرده و ببينيد و مي توان در هر قسمت اطلاعات مجزايي را ديد. با توجه به اينکه نماها زمانبندي شده اند (توسط زمانسنج ياTimescale ) يک فعاليت يا منبع را در يک نما انتخاب نمائيد و جزئيات آنرا در نماي پائيني صفحه مشاهده کنيد.
8. از منوي View روي گزينهMore View کليک کنيد. جعبه گفتگو ي مربوطه باز مي شود. در اين پنجره، فهرست تمامي نماهاي موجودMSP
قابل مشاهده و انتخاب است.
9. در کادر View ، گزينهTask Entry را انتخاب کنيد و سپس روي دکمهApply کليک کنيد. نمايTask Entry آشکار مي شود. در اين نماي ترکيبي، نماي گانت در بالاي صفحه و نماي Task Form در نيمه دوم در پائين صفحه به نمايش در مي-آيد. در فرم پائيني، اطلاعات هرTask
را که در نماي گانت بالاي صفحه انتخاب مي کنيد مي توانيد ببينيد و حتي اطلاعات و جزئيات مربوط به آن فعاليت را در فرم مذکور تغيير داده و يا اطلاعات جديدي در آن وارد نمائيد.
دانستن اين نکته مهم است که در تمام نماهاي مذکور، همجون تمام نماهاي MSP
، مي توانيد صورت هاي متفاوتي از يک سري جزئيات يکسان در کل طرح پروژه را مشاهده نمائيد. حتي يک پروژه ساده مي تواند جزئيات مورد نظرتان را در يک لحظه خاص مشاهده نمائيد.
2-5 توانايي نصب و کار با محيط Ms-Project
2-5-1 نصب برنامه
براي نصب برنامه به صورت زير عمل نماييد: بعد از اين که CD را در درايور قرار داديد صفحهاي به صورت زير نمايش داده مي شود که از شماProduct Key يا در واقع همانSerial Number را ميخواهد که شما ميتوانيد آن را از رويPack سي دي يا فايلهاي متني که در داخل خود سي دي ميباشد، بيابيد در صورتي که شماره ها را درست وارد نماييد دکمهNext فعال مي شود. در اين صورت کادري به نمايش داده ميشود که در اين پنجره اطلاعات خودتان را بايد وارد نماييد. سپس در پنجرهي بعدي که ظاهر مي شود عبارتI Accept …. را انتخاب تا دکمهيNext فعال شود. بعد از اين مرحله نوع نصب برنامه را انتخاب و در قسمتInstall To نيز مسير نصب برنامه را مشخص و بر روي دکمهNextکليک کنيد و در پنجره بعديInstall را انتخاب کنيد تا نصب برنامه شروع شود.
مديريت بر روي يك پروژه
3-1 شروع پروژه طرح هر پروژه ضرورتاً مدلي است که از روي برخي پروژه هاي واقعي پيشبيني کرده و مي سازيد.
آنچه که فکر مي کنيد اتفاق خواهد افتاد، يا آنچه که مي خواهيد اتفاق بيافتد (معمولاً بهتر است اين دو يکي شوند). اين مدلها روي بعضي قسمتهاي پروژه پياده مي شوند نه روي تمام بخش هاي آن (فعاليتها، منابع، زمان و احتمالاً هزينههاي مربوطه).
بسته به احتياجات و اطلاعاتي که به آن دسترسي داريد طرح پروژه ممکن است با برخي از مدلهاي مهم پروژه هاي واقعي يکي نباشد. براي مثال بسياري از پروژه هاي بزرگ در سازمانهايي که قانون براي تغيير مديريت فرآيند دارند، با مشکل مواجه مي شود. پيش از وقوع تغيير اصلي و مجاز در حوزه پروژه، مي بايست ابتدا توسط افراد مدير و مسئول در پروژه ارزيابي شود. اين مسئله در پروژه مهم تلقي مي شود ولي MSP
توان درک آنرا ندارد.
3-2 ساخت يک پروژه جديد
از منوي File روي گزينهNew کليک کنيد. نوار وظيفه New Project آشکار مي شود.
2. از زير New روي پيوند Blank Project کليک نمائيد.MSP يک پروژه جديد ايجاد مي کند و نوار وظيفهNew Project جاي خود را به نوارTask
ازProject Guide مي دهد.
3-3 شروع برنامه
3-4 ذخيره فايل جديد
براي ذخيره فايل جديد ميتوانيد از منوي File گزينهيSave ياSave As را انتخاب نماييد. در کادر مکالمه باز شده از طريق منوي کشويي که در بالا صفحه است ميتوانيد درايو و مسير مورد نظر را بيابيد. در قسمتFile Name
نام فايل را تايپ کنيد (بهتر است اسامي مناسب با موضوع پروژه باشد مبهم نباشد تا در آينده مشکلي پيش نيايد). در قسمتSave As Type
نوع فايلتان را مشخص نماييد که به طور پيش فرضProject ميباشد. اگر فايل را فقط خودتان مورد استفاده قرار ميدهيد نوع پيش فرض مناسب است اما اگر ميخواهيد فايل را هم خودتان و هم ساير افراد استفاده کنند نوع فرمت آنها را انتخاب نماييد مثلاً گر شما ازProject 2003 استفاده ميکنيد و دوستتان ازProject 2000 استفاده ميکند شما بايد از ليستSave As Type نوع فرمت راProject 2000 انتخاب نماييد تا قابل استفاده براي شما و دوستتان باشد.
3-5 قرار دادن رمز عبور براي فايل
اگر ميخواهيد پروژه را در مقابل دسترسي افراد غيرمجاز ايمن نگه داريد در کادر مکالمهي Save ياSave As در هنگام ذخيره شدن پروژه بر روي دکمهيTools کليک نماييد و از منوي باز شده فرمان را برگزينيد تا کادري به صورت زير نمايش داده شود.
در کادر شماره 1 رمز عبور مورد نظرتان را وارد نماييد و در کادر شماره 2 مجدداً رمز عبور را وارد کنيد اگر کادر 3 علامت خورده باشد فايل پروژه را فقط جهت خواندن باز ميکند و امکان تغيير و يا نوشتن در فايل مربوطه وجود ندارد.
3-6 ذخيره مجدد فايل
پس از هرگونه تغييري که در پروژه انجام ميدهيد بايد تغييرات را ذخيره نماييد تا اين تغييرات بر روي پروژه اعمال شوند. براي اين کار از منوي File
گزينهيSave ياSave As را برگزينيد. معمولاً از گزينهي Save As براي ذخيرهي فايل در مسيري ديگر و تحت نامي ديگر استفاده ميکنند. خط مبنا يک تصوير فوري از پروژه است که ميتوان پيشرفت واقعي پروژه را با مقايسهي آن پيگيري کنيد.
زندگی جز خوابی آشفته ورویایی سرشار از خواهش نفس نیست.اندوه روح را پوشاندن وشادی را جایگزین آن کردن ،راز روح است.
 Re: نگاهی اجمالی به نرم افزار های برنامه ریزی وکنترل پروژه
Re: نگاهی اجمالی به نرم افزار های برنامه ریزی وکنترل پروژه
3-7 وارد کردن مشخصات پروژه
همانند ساير نرمافزارهاي خانوادهOffice
، نرمافزارMSP
هم يکسري از مشخصه هاي هر فايل را در خود فايل نگهداري مي کند. مشخصههايي [Properties
] مانند آمار تعداد دفعات بازبيني هر فايل مشخصه هاي ديگر، شامل اطلاعاتي مي شود که مي خواهيد درباره پروژه خود در آن ثبت نمائيد. مانند مدير پروژه، هدف از پروژه، کليد واژههاي پروژه جهت جستجوي فايل مذکور در بين فايل ها.
همچنين MSP
از اين مشخصه ها در سربرگ [Header
&Footer
] خروجي هايتان در هنگام چاپ استفاده ميکند.
1. از منوي File
روي گزينهProperties
کليک کنيد. جعبه گفتگويProperties
باز مي شود.
2. روي برگه Summary
کليک کنيد.
3. در کادر Subject
عنوان مورد نظر خود را تايپ نمائيد.
4. در کادر Author
نام مولف (به عنوان مثال نام خود)را تايپ کنيد.
5. در کادر Manager
نام خود و نام مديرتان را وارد نمائيد يا اينکه آنرا خالي بگذاريد.
6. در کادر Company
، نام شرکت خود را وارد کنيد.
7. در کنار عبارت Save Preview Picture
در انتهاي پنجره فوق را فعال کنيد.
8. دفعه بعدي که اين فايل در جعبه گفتگوي Open
با گزينه انتخاب شدهPreview
آشکار مي شود.
9. روي دکمه Ok
کليک کنيد تا پنجره بسته شود. 3-8 تنظيم ساعات کاري در تقويم پروژه1. در نوارTask
روي پيوندDefine General
Working Times
کليک کنيد.
2. روي پيوند Save And Go To Step2
کليک کنيد.
دومين نوار آشکار مي شود. در اين نوار، گزينه هاي لازم براي تغيير ساعات هاي کاري تقويم در روز خاصي از هر هفته بيان مي شود.
3. در انتها روي پيوند Save And
Finish
کليک نمائيد. 3-9 تغيير روزهاي کاري1. در نوارTask
روي پيوندDefine General Working Times
کليک کنيد. نوارProject Working Times
آشکار مي شود.
2. در کادر Select A
Calendar Template
روي فلش کليک کنيد.
فهرستي آشکار مي شود که شامل سه تقويم پايه [Base Calendars
] مايکروسافت پروجکت است.
اين سه تقويم شامل:
• Standard
: روزهاي کاري عادي در تقويم ميلادي، شامل دوشنبه تا جمعه از ساعت 8 صبح تا 5 عصر با يک ساعت استراحت است.
• 24 Hourse
: ساعات غير کاري در تقويم 24 ساعته وجود ندارد.
• Night Shift
: يک شيفت کاري شبانه را از دوشنبه شب تا صبح شنبه از ساعت 11 شب تا 8 صبح با يک ساعت استراحت در نظر مي گيرد.
تنها يکي از تقويم هاي پايه به عنوان تقويم پروژه ارائه مي شود. 3-10 تغيير ساعات کاري1. از منويTools
، روي گزينهChange Working Time
کليک نماييد.
2. در کادر For
، نام منبعي که مي خواهيد ساعات کاري اش را تغيير دهيد، انتخاب نماييد.
3. در تقويم زير ناحيه Select Date
، محدوده تاريخ يا روزهاي هفته اي که مدنظرتان است را انتخاب نماييد.
4. از ناحيه Set Selected Date
گزينه
هايي که مي خواهيد را انتخاب کنيد. 3-11 تعيين تاريخ شروع پروژه1. در نوارTask
روي پيوندSet a date to schedule
from
کليک کنيد.
نوار Set a date to schedule from
آشکار مي شود. 2. در نوار بعدي که باز مي شود در کادرDate
روي فلش کليک کنيد.
يک تقويم ماهانه کوچک آشکار مي شود. به طور پيش فرض، MSP
تاريخ جاري همين روز را به عنوان تاريخ شروع پروژه در نظر مي گيرد.
3. روي فلش هاي چپ و راست تقويم کليک کنيد تا ماه و سال مورد نظر خود را بيابيد.
4. روي روز مورد نظر در آن ماه کليک کنيد.
5. در انتهاي نوار مربوطه روي پيوند Done
کليک کنيد. 3-12 تنظيمات پيش فرضMSP
براي تقويم پروژه
ساعاتي را کهMSP
مي تواند براي فعاليت ها و منابع زمانبندي کاري بکند، به رنگ آبي و ساعت
هاي تعطيل به رنگ زرد است، در تنظيمات پايه تقويم پروژه. روزهاي تعطيل يا غيرکاري به رنگ خاکستري در مي آيد و يک خط در زير عدد مربوط به روز آن تاريخ اضافه مي
شود.
تنظيمات ساعات کاري براي تقريم مبناي استاندارد ياStandard base calendar
است (اين تقويم استاندارد داراي 8 ساعت کاري روزانه از 8 صبح تا 5 عصر و يک ساعت استراحت که شنبه و يکشنبه آن نيز تعطيل است).
3-13 توانايي وارد کردن فعاليت
ها و پيکربندي پروژه 3-13-1 وارد کردن فعاليت
هابعد از مشخص نمودن تاريخ شروع و خاتمه
ي پروژه، بايد به دقت وظايف پروژه را تعريف نمود و برنامه
ي زمان
بندي را انجام داد. در اين مرحله بايد ليستي از وظايفي که بايد انجام شود، را تهيه کرد. حال براي درک بهتر اين مسئله پروژه
ي انتشار کتاب را در نظر بگيريد و کار را با ما دنبال نماييد.
با اندکي تامل ممکن است گفته شود اين پروژه شامل سه نوع وظيفه است: 1- نوشتن کتاب 2- چاپ کتاب 3- فروش کتاب.
اما همان
طور که مي
دانيد هر يک از اين وظايف از يک سري زير وظايف تشکيل شده
اند مثلاً:
1- نوشتن کتاب
الف- تحقيق براي جمع
آوري محتواي کتاب
ب- ايجاد فهرست عناوين
ج- پيش
نويس
د- تصحيح پيش
نويس
2- چاپ کتاب
الف- فراهم نمودن کتاب براي چاپ
ب- چاپ کتاب
3- فروش کتاب
الف- توزيع کتاب به کتاب فروشي
ها
ب- توزيع کتاب به افراد علاقمند
بنابراين جهت استفاده از نرم
افزارMicrosoft Project 2003
جهت کنترل برنامه زمان
بندي پروژه، ثبت ليست وظايف (To Do List
) لازم است حال با هم نحوه
ي وارد کردن اين وظايف و پيکربندي پروژه
ي فوق را دنبال مي
کنيم.براي وارد کردن وظايف کافي است بر روي اولين رديف خالي از ستونTask Name
کليک کنيد و سپس شرح وظيفه را تايپ کنيد. براي عريض
تر کردن ستونTask Name
جهت فضاي بيشتر براي توضيحات مي
توانيد لبه
ي راست ستون مربوطه را بکشيد و يا مي
توانيد لبه
ي راستTask Name
را دوبار کليک کنيد تا ستون فوق متناسب با طولاني
ترين سطر توضيحات گردد.
با زدن کليدTab
مي
توانيد به ستون بعدي يعنيDuration
وارد شويد. در اين ستون مدت زماني که براي اين وظيفه تخمين زده
ايد را وارد مي
نماييد که در ابتدا 1d
يا 1day
(يک روز) است که مي
توانيد اين مدت زمان را تغيير دهيد با زدن فلش
هاي بالا و پايين مي
توان بر اين زمان بيفزاييد و يا از آن بکاهيد و حتي امکان استفاده از مقياس
هاي زماني ديگر نيز مي
باشد که در جدول زير ليستي از اين مقياس
هاي زماني به صورت مختصر آمده است که شما مي
توانيد در هنگام وارد کردن مدت زمان از آن
ها استفاده نماييد.
دقايق----m
ساعات ----h
روزها----d
روزهاي صرف شده -----ed
هفته
ها----w
ماه
ها----mon
در صورتي که بر روي ستون مربوطه دابل کليک نماييد کادري باز مي
شود:
مي
توانيد در کادرDuration
مدت زمان را وارد نماييد. در صورتي که فضاي کافي براي ستونDuration
وجود داشته باشدProject
نام کامل مقياس زماني را در ستون مربوطه قرار مي
دهد يعني به جايd
،dayرا قرار مي
دهد.0 مي
توانيد قسمتTask
Informationرا وسيع
تر کنيد. براي اين کار کافي است ميله
اي که اين بخش را از بخش نمودار جدا مي
کند را بکشيد تا اين قسمت وسيع
تر شود. شکل زير محيطProject
را بعد از عمل فوق نشان مي دهد.
حال ساير وظايف را نيز در قسمتTask Information
وارد نماييد. (وظايف پروژه انتشار کتاب) در صورتي که پروژه پيچيده و بزرگ باشد، در برخي شرايط لازم است که وظايف را گروه
بندي و تحت يک وظيفه خلاصه در آوريم. براي اين کار کافي است بر روي وظيفه
اي که مي
خواهيد به صورت وظيفه خلاصه در آيد کليک نماييد و دکمه
يOut dent
در نوار ابزارFormatting
را کليک نماييد. نکته
اي که بايد در اين جا بيان نمود اين است که وارد نمودن مدت زمان براي وظايف خلاصه لازم نيست خودProject
مدت زمان را بر اساس مسير بحراني وظايف فرعي تعيين مي
کند. نکته
ي ديگر اينکه وقتي وظيفه
اي جديد را اضافه مي
کنيد (از طريق منويInsert
فرمانNew Task
) اين وظيفه در همان سطحي که وظايف قبلي هستند، اضافه مي
شود. بدين معنا که اگر وظيفه
ي قبلي خود زيروظيفه است. اين وظيفه
ي جديد نيز به صورت زيروظيفه در مي
آيد که بايد توسط دکمه
يOut dent
در نوار ابزار آن را به صورت وظيفه خلاصه در آورد. در صورتي که بخواهيد وظيفه اي به صورت زيروظيفه درآيد بايد دکمه
يIndent
در نوار ابزار را کليک نماييد.
هامرتبط کردن فعاليت ها توسط فازبندي، به سازماندهي گروهي فعاليت ها کمک مي کند. بطوريکه با ديدن فازهاي پروژه، هر شخص ثالثي مي تواند گام
هاي اصلي پروژه را بدون پرداختن به جزئيات، مشاهده نمايد. به عنوان نمونه، فازهاي عمده پروژه توليد فيلم با ويدئو را مي توان به صورت: توليد آزمايشي، توليد انبوه و توزيع محصول ايجاد کرد. با ايجاد فرورفتگي
ها و برآمدگي
ها در فهرست فعاليت ها، مي توانيد فازهاي پروژه را ايجاد کنيد. کار کردن با فازها درMSP
شبيهOutline
ها درWord
است. درMSP
فازها را به اسمSummary Task
يا فعاليت هاي مادر مي شناسيم. هر چند يکSummary Task
شامل چندينSubtask
يا فعاليت هاي زيرگروه است. اما درDuration
، تاريخ شروع و ساير مقادير آن نمي توان دست برد، چرا که اين اطلاعات درSummary Task
ها، از مجموع مقادير اختصاص داده شده به فعاليت هاي زير گروه خود را ايجاد شده اند.Summary Task
ها در رسيدن به اطلاعاتي در مورد فازهاي عمده کاري پروژه مفيدند.
3-14تعريف ساختار کدهاي WBS
استفاده از سيستم ساختار تقسيم کار (WORK BREAKDOWN STRUCTURE
) ياWBS
به فهرست نمودن پروژه هاي پيچيده کمک مي کند. شماره کد گذاريWBS
وظائف بر طبق موقعيت آن ها در طرح انجام مي گيرد. به طور مثال تگر چشم انداز حياط در پروژه مدنظر مي باشد وظائف مورد نظر چنين است:
1- بريدن درخت
ها
2- بيرون آوردن ريشه ها
3- جمع کردن تکه ها
4- برداشتن خاک نامرغوب
5- نصب سيستم آبياري زيرزميني
6- ريختن ماسه ها
7- چمن کاري
8- مشجر کردن تپه ها
کدWBS
براي اولين وظيفه فقط (1) است، اگر وظيفه مزبور شامل زير وظائف ذيل باشد:
1- کسب مجوز براي بريدن درخت
2- بريدن درخت
ها
3- جمع کردن درخت
ها
4- جمع کردن بيشه ها
وظائف فوق به ترتيب داراي کدهاي 1.1، 1.2، 1.3، 1.4 مي باشند و اگر اولين وظائف مزبور شامل زير وظائفي به صورت ذيل باشد:
1- رفتن به شهر جهت گرفتن اطلاعات و فرم
2- طرح نقشه
3- پر کردن فرم
4- نوشتن چک
وظائف وزبور به ترتيب داراي کدهايWBS
،
1.1.1
،
1.1.2
،
1.1.3
مي باشند. 3-15 روابط پيش نيازي بين فعاليت
ها در هر پروژه، فعاليت هايي وجود دارد که تا انجام نشوند، يکسري فعاليت
هاي ديگر انجام شدني نخواهند بود. چهار نوع ارتباط بين فعاليت ها مي توان برقرار کرد: در نماهايGantt
Chart
وNetwork Diagram
پيوند بين فعاليت ها، با خطوط فلش داري که آنها را به هم متصل مي-کند، مشخص مي
شود.
3-16 محدوديت
هادر برآوردDuration
هر فعاليت، به دو قانون عمومي توجه کنيد:
• Duration
کل پروژه، اغلب بهDuration
فعاليت ها وابسته است، پروژه هاي طولاني برخلاف پروژه هاي کوتاه مدت، تمايل به داشتن فعاليت هاي بلند مدت دارند.
• چنانچه پس از چندي طرح پروژه را پيگيري کنيد، مي بايست در مورد سطحي از جزئيات که مي خواهيد در فعاليت هاي پروژه تان نمود پيدا کند، تحقيق کنيد.
به عنوان نمونه چنانچه پروژه اي چند ساله داريد، در عمل، امکان سنجش و پيگيري فعاليت هايي که در چند دقيقه يا ساعت اندازه گيري مي شود، وجود ندارد. عموماً بايد Duration
فعاليت را در پائين ترين سطح از جزئيات، اندازه گيري کنيد و دقت خود را کنترل کنيد، اما نه کمتر.
براي پروژه هاي واقعي اغلب مي بايست Duration
فعاليت ها را برآورد کرد. براي اين کار اين موارد مهم را در نظر بگيريد:
• اطلاعات تاريخي از پروژه هاي مشابه که پيش از اين انجام يافته اند.
• از افرادي که روي انجام فعاليت ها کار مي کردند، کمک بگيريد.
• با افرادي که روي پروژه هاي مشابه، مديريت مي کنند، مشورت کنيد.
• سازمان هاي حرفه اي يا صنعتي مرتبط با پروژه شما مانند شما هستند.
جهت ترکيب پروژه ها، احتمالاً تلفيقي از موارد بالا، براي تخمين Duration
فعاليت ها به کارتان بيايد. اماDuration
نادرست فعاليت ها يک مشکل اصلي از خطا (Risk
) در هر پروژه است. برآورد صحيح بهتر از تلاش بي فايده روي فعاليت است.
3-17 افزودن يادداشت به فعاليت
هامي توان اطلاعات مربوط به يک فعاليت را در يک برگهNote
ذخيره کرد. اطلاعاتي مثل توصيف جزئيات مربوط به يک فعاليت، اين اطلاعات در يک فايلMSP
ذخيره خواهد شد و قابل چاپ گرفتن هم مي باشد. سه نوع يادداشت وجود دارد: يادداشت مربوط به فعاليت ها، يادداشت مربوط به منابع و يادداشت مربوط به کارهاي محوله. اين يادداشت ها را در برگهNote
در جعبه گفتگويTask Information
وارد مي کنيد. (اين جعبه گفتگو از نوار ابزار و منو هايMSP
قابل دسترس است). اين نوشته ها درMSP
با ساختارText
ذخيره مي شود. حتي مي توان در اين يادداشت
ها يک تصوير اضافه نمود و يا پيوندي به ساير فايل ها در آن قرار داد.
1. در نوارTask
روي پيوندLink To or Attach More Task Information
کليک نمائيد. نوارAdd Information
آشکار مي شود.
2. نام فعاليت مورد نظر خود را انتخاب نمائيد.
3. در نوار مذکور روي پيوند Add A Note
کليک نمائيد. جعبه گفتگويTask Information
روي برگهNotes
باز مي شود.
4. در کادر Notes
عبارت مورد نظر خود را تايپ کرده وOk
کنيد.
5. اشاره
گر ماوس را روي آيکون ظاهر شده در کنار فعاليت ببريد.
يادداشت شما در يک ((صفحه نکته)) ياScreen Tip
نمايان مي شود.
پروژه يا تاريخ خاتمه آن را وارد کنيد. اماMSP
اين مقادير را بر مبنايDuration
فعاليت ها و ارتباط بين آنها محاسبه نموه است. ساده ترين راه جهت مشاهده اين آمار، ورود به جعبه گفتگويProject
Information
است.
1. از منوي Project
روي گزينهProject Information
کليک نمائيد.
جعبه گفتگوي Project Information
باز مي شود.
تاريخ خاتمه پروژه نمايان مي شود.
در اين پنجره قادر به ويرايش اين تاريخ نيستيد. اما اين بر مبناي تاريخ شروعي که پيش از اين براي پروژه تان وارد کرده بوديد، محاسبه شده است. MSP
بر مبناي مجموع روزهاي کاري که براي انجام فعاليت ها لازم است، محاسبات خود را از روز اول پروژه آغاز مي کند تا به تاريخ خاتمه برسد.
جهت بررسي اطلاعات مربوط به Duration
:
2. روي دکمه Statistics
کليک کنيد. جعبه گفتگويStatistics
آشکار مي شود.
هنوز نيازي به پرداختن به تمام اين اطلاعات نداريد، اما تاريخ خاتمه جاري Current Finish Date
وDuration
جاري دو نکته مهم اند.Duration
، مجموع روزهاي کاري در تقويم پروژه است که بين تاريخ شروع و خاتمه پروژه نهفته شده است.
اين اعداد را مي توان در Gantt Chart
به روز کرد.
3. روي دکمه Close
کليک کنيد تا جعبه مزبور بسته شود.
3-19 تماشاي مسير بحراني پروژه
((مسير بحراني)) گروهي از فعاليت هاست که در صورت عقب افتادن کارشان، در تاريخ خاتمه پروژه تاثير گذارند.
کلمه بحراني باعث انجام کاري نمي شود بلکه تنها، اهميت فعاليت هاي مزبور را در سراسر پروژه بيان مي کند. مسير بحراني، چگونگي تأثير زمانبندي فعاليت هايش را روي تاريخ پايان پروژه اعلان مي دارد. زيرا تاريخ خاتمه پروژه، در بيشتر پروژه ها از اهميت خاص برخوردار است. چنانچه بخواهيد جهت کاستن از طول مدت زمان انجام پروژه Duration
فعاليت ها را کوتاه مي کند، مي بايست اين کار را روي فعاليت هاي مسير بحراني انجام دهيد.
در طول عمر يک پروژه، با پايان يافتن برخي از فعاليت ها و جلو يا عقب افتادن از زمانبندي، ممکن است مسير بحراني تغيير کند. تغييرات زمانبندي که از تخصيص منابع به فعاليت ها حاصل مي شود هم مي تواند مسير بحراني را عوض کند. پس از اينکه فعاليتي که روي مسير بحراني است بطور 100 درصد تکميل شد، از مسير بحراني خارج مي شود، زيرا ديگر در تاريخ خاتمه پروژه تأثيرگذار نيست.
رمز شناسايي مسير بحراني، شناختن رکودها يا کم کاري ها (Slack
) است که همان شناوري است. دو نوع شناوري وجود دارد: شناوري آزاد، شناوري کل.
شناوري آزاد: مقدار زماني است که يک فعاليت مي تواند درنگ کند پيش از اينکه موجب تأخير فعاليت ديگري شود.
شناوري کل: : مقدار زماني است که يک فعاليت مي تواند درنگ کند پيش از اينکه موجب تاخير در تاريخ خاتمه پروژه شود.
چنانچه ((شناوري کل)) يک فعاليت کمتر از مقدار مشخصي باشد (معمولاً صفر) آن فعاليت روي مسير بحراني است.
در مقايسه، شناوري داشتن فعاليت هاي غير بحراني، به اين معني است که مي توانند زودتر يا ديرتر از زمان شناوري خود شروع شده يا تمام شوند، بدون اينکه در تاريخ خاتمه پروژه تأثيرگذار باشند.
يکي از راه هاي مشاهده مسير بحراني استفاده از نماي Detail Gantt
است:
1. از منوي View
روي گزينه More Views
کليک کنيد.
2. در جعبه گفتگوي More Views
عنوان Detail Gantt
را انتخاب کرده و سپس دکمه Apply
را فشار دهيد. پروژه در نماي Detail Gantt
را انتخاب کرده و سپس دکمه Apply
را فشار دهيد. پروژه در نماي Detail Gantt
آشکار مي شود.
3. از منوي Edit
، روي Go To
کليک کنيد (کليد Ctrl+G
هم همين کار را مي کند).
4. در کادر ID
به عنوان مثال عدد 13 را تايپ کرده و کليد Enter
را فشار دهيد.
MSP
فعاليت 13 را ظاهر مي کند.
در نماي Detail Gantt
اختلاف بين فعاليت هاي مسير بحراني و غير بحراني تشخيص داده مي شود. فعاليت هاي مسير بحراني داراري ميله هاي قرمز رنگ و غير بحراني ها داراي ميله هاي آبي رنگ هستند. در اين نما، فعاليت هاي داراي شناور آزاد را هم مي توانيد ببينيد. ميله آبي بيانگر Duration
فعاليت ها است. خط نازک سبز آبي، و شماره هاي مقابل آن (در صورت وجود) بيانگر شناوري آزاد آن فعاليت است.
[left]پیروز وموفق باشید. [/left]
[/left]
همانند ساير نرمافزارهاي خانوادهOffice
، نرمافزارMSP
هم يکسري از مشخصه هاي هر فايل را در خود فايل نگهداري مي کند. مشخصههايي [Properties
] مانند آمار تعداد دفعات بازبيني هر فايل مشخصه هاي ديگر، شامل اطلاعاتي مي شود که مي خواهيد درباره پروژه خود در آن ثبت نمائيد. مانند مدير پروژه، هدف از پروژه، کليد واژههاي پروژه جهت جستجوي فايل مذکور در بين فايل ها.
همچنين MSP
از اين مشخصه ها در سربرگ [Header
&Footer
] خروجي هايتان در هنگام چاپ استفاده ميکند.
1. از منوي File
روي گزينهProperties
کليک کنيد. جعبه گفتگويProperties
باز مي شود.
2. روي برگه Summary
کليک کنيد.
3. در کادر Subject
عنوان مورد نظر خود را تايپ نمائيد.
4. در کادر Author
نام مولف (به عنوان مثال نام خود)را تايپ کنيد.
5. در کادر Manager
نام خود و نام مديرتان را وارد نمائيد يا اينکه آنرا خالي بگذاريد.
6. در کادر Company
، نام شرکت خود را وارد کنيد.
7. در کنار عبارت Save Preview Picture
در انتهاي پنجره فوق را فعال کنيد.
8. دفعه بعدي که اين فايل در جعبه گفتگوي Open
با گزينه انتخاب شدهPreview
آشکار مي شود.
9. روي دکمه Ok
کليک کنيد تا پنجره بسته شود. 3-8 تنظيم ساعات کاري در تقويم پروژه1. در نوارTask
روي پيوندDefine General
Working Times
کليک کنيد.
2. روي پيوند Save And Go To Step2
کليک کنيد.
دومين نوار آشکار مي شود. در اين نوار، گزينه هاي لازم براي تغيير ساعات هاي کاري تقويم در روز خاصي از هر هفته بيان مي شود.
3. در انتها روي پيوند Save And
Finish
کليک نمائيد. 3-9 تغيير روزهاي کاري1. در نوارTask
روي پيوندDefine General Working Times
کليک کنيد. نوارProject Working Times
آشکار مي شود.
2. در کادر Select A
Calendar Template
روي فلش کليک کنيد.
فهرستي آشکار مي شود که شامل سه تقويم پايه [Base Calendars
] مايکروسافت پروجکت است.
اين سه تقويم شامل:
• Standard
: روزهاي کاري عادي در تقويم ميلادي، شامل دوشنبه تا جمعه از ساعت 8 صبح تا 5 عصر با يک ساعت استراحت است.
• 24 Hourse
: ساعات غير کاري در تقويم 24 ساعته وجود ندارد.
• Night Shift
: يک شيفت کاري شبانه را از دوشنبه شب تا صبح شنبه از ساعت 11 شب تا 8 صبح با يک ساعت استراحت در نظر مي گيرد.
تنها يکي از تقويم هاي پايه به عنوان تقويم پروژه ارائه مي شود. 3-10 تغيير ساعات کاري1. از منويTools
، روي گزينهChange Working Time
کليک نماييد.
2. در کادر For
، نام منبعي که مي خواهيد ساعات کاري اش را تغيير دهيد، انتخاب نماييد.
3. در تقويم زير ناحيه Select Date
، محدوده تاريخ يا روزهاي هفته اي که مدنظرتان است را انتخاب نماييد.
4. از ناحيه Set Selected Date
گزينه
هايي که مي خواهيد را انتخاب کنيد. 3-11 تعيين تاريخ شروع پروژه1. در نوارTask
روي پيوندSet a date to schedule
from
کليک کنيد.
نوار Set a date to schedule from
آشکار مي شود. 2. در نوار بعدي که باز مي شود در کادرDate
روي فلش کليک کنيد.
يک تقويم ماهانه کوچک آشکار مي شود. به طور پيش فرض، MSP
تاريخ جاري همين روز را به عنوان تاريخ شروع پروژه در نظر مي گيرد.
3. روي فلش هاي چپ و راست تقويم کليک کنيد تا ماه و سال مورد نظر خود را بيابيد.
4. روي روز مورد نظر در آن ماه کليک کنيد.
5. در انتهاي نوار مربوطه روي پيوند Done
کليک کنيد. 3-12 تنظيمات پيش فرضMSP
براي تقويم پروژه
ساعاتي را کهMSP
مي تواند براي فعاليت ها و منابع زمانبندي کاري بکند، به رنگ آبي و ساعت
هاي تعطيل به رنگ زرد است، در تنظيمات پايه تقويم پروژه. روزهاي تعطيل يا غيرکاري به رنگ خاکستري در مي آيد و يک خط در زير عدد مربوط به روز آن تاريخ اضافه مي
شود.
تنظيمات ساعات کاري براي تقريم مبناي استاندارد ياStandard base calendar
است (اين تقويم استاندارد داراي 8 ساعت کاري روزانه از 8 صبح تا 5 عصر و يک ساعت استراحت که شنبه و يکشنبه آن نيز تعطيل است).
3-13 توانايي وارد کردن فعاليت
ها و پيکربندي پروژه 3-13-1 وارد کردن فعاليت
هابعد از مشخص نمودن تاريخ شروع و خاتمه
ي پروژه، بايد به دقت وظايف پروژه را تعريف نمود و برنامه
ي زمان
بندي را انجام داد. در اين مرحله بايد ليستي از وظايفي که بايد انجام شود، را تهيه کرد. حال براي درک بهتر اين مسئله پروژه
ي انتشار کتاب را در نظر بگيريد و کار را با ما دنبال نماييد.
با اندکي تامل ممکن است گفته شود اين پروژه شامل سه نوع وظيفه است: 1- نوشتن کتاب 2- چاپ کتاب 3- فروش کتاب.
اما همان
طور که مي
دانيد هر يک از اين وظايف از يک سري زير وظايف تشکيل شده
اند مثلاً:
1- نوشتن کتاب
الف- تحقيق براي جمع
آوري محتواي کتاب
ب- ايجاد فهرست عناوين
ج- پيش
نويس
د- تصحيح پيش
نويس
2- چاپ کتاب
الف- فراهم نمودن کتاب براي چاپ
ب- چاپ کتاب
3- فروش کتاب
الف- توزيع کتاب به کتاب فروشي
ها
ب- توزيع کتاب به افراد علاقمند
بنابراين جهت استفاده از نرم
افزارMicrosoft Project 2003
جهت کنترل برنامه زمان
بندي پروژه، ثبت ليست وظايف (To Do List
) لازم است حال با هم نحوه
ي وارد کردن اين وظايف و پيکربندي پروژه
ي فوق را دنبال مي
کنيم.براي وارد کردن وظايف کافي است بر روي اولين رديف خالي از ستونTask Name
کليک کنيد و سپس شرح وظيفه را تايپ کنيد. براي عريض
تر کردن ستونTask Name
جهت فضاي بيشتر براي توضيحات مي
توانيد لبه
ي راست ستون مربوطه را بکشيد و يا مي
توانيد لبه
ي راستTask Name
را دوبار کليک کنيد تا ستون فوق متناسب با طولاني
ترين سطر توضيحات گردد.
با زدن کليدTab
مي
توانيد به ستون بعدي يعنيDuration
وارد شويد. در اين ستون مدت زماني که براي اين وظيفه تخمين زده
ايد را وارد مي
نماييد که در ابتدا 1d
يا 1day
(يک روز) است که مي
توانيد اين مدت زمان را تغيير دهيد با زدن فلش
هاي بالا و پايين مي
توان بر اين زمان بيفزاييد و يا از آن بکاهيد و حتي امکان استفاده از مقياس
هاي زماني ديگر نيز مي
باشد که در جدول زير ليستي از اين مقياس
هاي زماني به صورت مختصر آمده است که شما مي
توانيد در هنگام وارد کردن مدت زمان از آن
ها استفاده نماييد.
دقايق----m
ساعات ----h
روزها----d
روزهاي صرف شده -----ed
هفته
ها----w
ماه
ها----mon
در صورتي که بر روي ستون مربوطه دابل کليک نماييد کادري باز مي
شود:
که در برگهGeneral
مي
توانيد در کادرDuration
مدت زمان را وارد نماييد. در صورتي که فضاي کافي براي ستونDuration
وجود داشته باشدProject
نام کامل مقياس زماني را در ستون مربوطه قرار مي
دهد يعني به جايd
،dayرا قرار مي
دهد.0 مي
توانيد قسمتTask
Informationرا وسيع
تر کنيد. براي اين کار کافي است ميله
اي که اين بخش را از بخش نمودار جدا مي
کند را بکشيد تا اين قسمت وسيع
تر شود. شکل زير محيطProject
را بعد از عمل فوق نشان مي دهد.
حال ساير وظايف را نيز در قسمتTask Information
وارد نماييد. (وظايف پروژه انتشار کتاب) در صورتي که پروژه پيچيده و بزرگ باشد، در برخي شرايط لازم است که وظايف را گروه
بندي و تحت يک وظيفه خلاصه در آوريم. براي اين کار کافي است بر روي وظيفه
اي که مي
خواهيد به صورت وظيفه خلاصه در آيد کليک نماييد و دکمه
يOut dent
در نوار ابزارFormatting
را کليک نماييد. نکته
اي که بايد در اين جا بيان نمود اين است که وارد نمودن مدت زمان براي وظايف خلاصه لازم نيست خودProject
مدت زمان را بر اساس مسير بحراني وظايف فرعي تعيين مي
کند. نکته
ي ديگر اينکه وقتي وظيفه
اي جديد را اضافه مي
کنيد (از طريق منويInsert
فرمانNew Task
) اين وظيفه در همان سطحي که وظايف قبلي هستند، اضافه مي
شود. بدين معنا که اگر وظيفه
ي قبلي خود زيروظيفه است. اين وظيفه
ي جديد نيز به صورت زيروظيفه در مي
آيد که بايد توسط دکمه
يOut dent
در نوار ابزار آن را به صورت وظيفه خلاصه در آورد. در صورتي که بخواهيد وظيفه اي به صورت زيروظيفه درآيد بايد دکمه
يIndent
در نوار ابزار را کليک نماييد.
3-13-2 فازبندي فعاليت
هامرتبط کردن فعاليت ها توسط فازبندي، به سازماندهي گروهي فعاليت ها کمک مي کند. بطوريکه با ديدن فازهاي پروژه، هر شخص ثالثي مي تواند گام
هاي اصلي پروژه را بدون پرداختن به جزئيات، مشاهده نمايد. به عنوان نمونه، فازهاي عمده پروژه توليد فيلم با ويدئو را مي توان به صورت: توليد آزمايشي، توليد انبوه و توزيع محصول ايجاد کرد. با ايجاد فرورفتگي
ها و برآمدگي
ها در فهرست فعاليت ها، مي توانيد فازهاي پروژه را ايجاد کنيد. کار کردن با فازها درMSP
شبيهOutline
ها درWord
است. درMSP
فازها را به اسمSummary Task
يا فعاليت هاي مادر مي شناسيم. هر چند يکSummary Task
شامل چندينSubtask
يا فعاليت هاي زيرگروه است. اما درDuration
، تاريخ شروع و ساير مقادير آن نمي توان دست برد، چرا که اين اطلاعات درSummary Task
ها، از مجموع مقادير اختصاص داده شده به فعاليت هاي زير گروه خود را ايجاد شده اند.Summary Task
ها در رسيدن به اطلاعاتي در مورد فازهاي عمده کاري پروژه مفيدند.
3-14تعريف ساختار کدهاي WBS
استفاده از سيستم ساختار تقسيم کار (WORK BREAKDOWN STRUCTURE
) ياWBS
به فهرست نمودن پروژه هاي پيچيده کمک مي کند. شماره کد گذاريWBS
وظائف بر طبق موقعيت آن ها در طرح انجام مي گيرد. به طور مثال تگر چشم انداز حياط در پروژه مدنظر مي باشد وظائف مورد نظر چنين است:
1- بريدن درخت
ها
2- بيرون آوردن ريشه ها
3- جمع کردن تکه ها
4- برداشتن خاک نامرغوب
5- نصب سيستم آبياري زيرزميني
6- ريختن ماسه ها
7- چمن کاري
8- مشجر کردن تپه ها
کدWBS
براي اولين وظيفه فقط (1) است، اگر وظيفه مزبور شامل زير وظائف ذيل باشد:
1- کسب مجوز براي بريدن درخت
2- بريدن درخت
ها
3- جمع کردن درخت
ها
4- جمع کردن بيشه ها
وظائف فوق به ترتيب داراي کدهاي 1.1، 1.2، 1.3، 1.4 مي باشند و اگر اولين وظائف مزبور شامل زير وظائفي به صورت ذيل باشد:
1- رفتن به شهر جهت گرفتن اطلاعات و فرم
2- طرح نقشه
3- پر کردن فرم
4- نوشتن چک
وظائف وزبور به ترتيب داراي کدهايWBS
،
1.1.1
،
1.1.2
،
1.1.3
مي باشند. 3-15 روابط پيش نيازي بين فعاليت
ها در هر پروژه، فعاليت هايي وجود دارد که تا انجام نشوند، يکسري فعاليت
هاي ديگر انجام شدني نخواهند بود. چهار نوع ارتباط بين فعاليت ها مي توان برقرار کرد: در نماهايGantt
Chart
وNetwork Diagram
پيوند بين فعاليت ها، با خطوط فلش داري که آنها را به هم متصل مي-کند، مشخص مي
شود.
3-16 محدوديت
هادر برآوردDuration
هر فعاليت، به دو قانون عمومي توجه کنيد:
• Duration
کل پروژه، اغلب بهDuration
فعاليت ها وابسته است، پروژه هاي طولاني برخلاف پروژه هاي کوتاه مدت، تمايل به داشتن فعاليت هاي بلند مدت دارند.
• چنانچه پس از چندي طرح پروژه را پيگيري کنيد، مي بايست در مورد سطحي از جزئيات که مي خواهيد در فعاليت هاي پروژه تان نمود پيدا کند، تحقيق کنيد.
به عنوان نمونه چنانچه پروژه اي چند ساله داريد، در عمل، امکان سنجش و پيگيري فعاليت هايي که در چند دقيقه يا ساعت اندازه گيري مي شود، وجود ندارد. عموماً بايد Duration
فعاليت را در پائين ترين سطح از جزئيات، اندازه گيري کنيد و دقت خود را کنترل کنيد، اما نه کمتر.
براي پروژه هاي واقعي اغلب مي بايست Duration
فعاليت ها را برآورد کرد. براي اين کار اين موارد مهم را در نظر بگيريد:
• اطلاعات تاريخي از پروژه هاي مشابه که پيش از اين انجام يافته اند.
• از افرادي که روي انجام فعاليت ها کار مي کردند، کمک بگيريد.
• با افرادي که روي پروژه هاي مشابه، مديريت مي کنند، مشورت کنيد.
• سازمان هاي حرفه اي يا صنعتي مرتبط با پروژه شما مانند شما هستند.
جهت ترکيب پروژه ها، احتمالاً تلفيقي از موارد بالا، براي تخمين Duration
فعاليت ها به کارتان بيايد. اماDuration
نادرست فعاليت ها يک مشکل اصلي از خطا (Risk
) در هر پروژه است. برآورد صحيح بهتر از تلاش بي فايده روي فعاليت است.
3-17 افزودن يادداشت به فعاليت
هامي توان اطلاعات مربوط به يک فعاليت را در يک برگهNote
ذخيره کرد. اطلاعاتي مثل توصيف جزئيات مربوط به يک فعاليت، اين اطلاعات در يک فايلMSP
ذخيره خواهد شد و قابل چاپ گرفتن هم مي باشد. سه نوع يادداشت وجود دارد: يادداشت مربوط به فعاليت ها، يادداشت مربوط به منابع و يادداشت مربوط به کارهاي محوله. اين يادداشت ها را در برگهNote
در جعبه گفتگويTask Information
وارد مي کنيد. (اين جعبه گفتگو از نوار ابزار و منو هايMSP
قابل دسترس است). اين نوشته ها درMSP
با ساختارText
ذخيره مي شود. حتي مي توان در اين يادداشت
ها يک تصوير اضافه نمود و يا پيوندي به ساير فايل ها در آن قرار داد.
1. در نوارTask
روي پيوندLink To or Attach More Task Information
کليک نمائيد. نوارAdd Information
آشکار مي شود.
2. نام فعاليت مورد نظر خود را انتخاب نمائيد.
3. در نوار مذکور روي پيوند Add A Note
کليک نمائيد. جعبه گفتگويTask Information
روي برگهNotes
باز مي شود.
4. در کادر Notes
عبارت مورد نظر خود را تايپ کرده وOk
کنيد.
5. اشاره
گر ماوس را روي آيکون ظاهر شده در کنار فعاليت ببريد.
يادداشت شما در يک ((صفحه نکته)) ياScreen Tip
نمايان مي شود.
3-18 کنترل طول مدت طرح پروژهدر اين مرحله از کار شايد بخواهيد بدانيد که طول مدت انجام پروژه چقدر است. شما مستقيماً نمي توانستيد کلDuration
پروژه يا تاريخ خاتمه آن را وارد کنيد. اماMSP
اين مقادير را بر مبنايDuration
فعاليت ها و ارتباط بين آنها محاسبه نموه است. ساده ترين راه جهت مشاهده اين آمار، ورود به جعبه گفتگويProject
Information
است.
1. از منوي Project
روي گزينهProject Information
کليک نمائيد.
جعبه گفتگوي Project Information
باز مي شود.
تاريخ خاتمه پروژه نمايان مي شود.
در اين پنجره قادر به ويرايش اين تاريخ نيستيد. اما اين بر مبناي تاريخ شروعي که پيش از اين براي پروژه تان وارد کرده بوديد، محاسبه شده است. MSP
بر مبناي مجموع روزهاي کاري که براي انجام فعاليت ها لازم است، محاسبات خود را از روز اول پروژه آغاز مي کند تا به تاريخ خاتمه برسد.
جهت بررسي اطلاعات مربوط به Duration
:
2. روي دکمه Statistics
کليک کنيد. جعبه گفتگويStatistics
آشکار مي شود.
هنوز نيازي به پرداختن به تمام اين اطلاعات نداريد، اما تاريخ خاتمه جاري Current Finish Date
وDuration
جاري دو نکته مهم اند.Duration
، مجموع روزهاي کاري در تقويم پروژه است که بين تاريخ شروع و خاتمه پروژه نهفته شده است.
اين اعداد را مي توان در Gantt Chart
به روز کرد.
3. روي دکمه Close
کليک کنيد تا جعبه مزبور بسته شود.
3-19 تماشاي مسير بحراني پروژه
((مسير بحراني)) گروهي از فعاليت هاست که در صورت عقب افتادن کارشان، در تاريخ خاتمه پروژه تاثير گذارند.
کلمه بحراني باعث انجام کاري نمي شود بلکه تنها، اهميت فعاليت هاي مزبور را در سراسر پروژه بيان مي کند. مسير بحراني، چگونگي تأثير زمانبندي فعاليت هايش را روي تاريخ پايان پروژه اعلان مي دارد. زيرا تاريخ خاتمه پروژه، در بيشتر پروژه ها از اهميت خاص برخوردار است. چنانچه بخواهيد جهت کاستن از طول مدت زمان انجام پروژه Duration
فعاليت ها را کوتاه مي کند، مي بايست اين کار را روي فعاليت هاي مسير بحراني انجام دهيد.
در طول عمر يک پروژه، با پايان يافتن برخي از فعاليت ها و جلو يا عقب افتادن از زمانبندي، ممکن است مسير بحراني تغيير کند. تغييرات زمانبندي که از تخصيص منابع به فعاليت ها حاصل مي شود هم مي تواند مسير بحراني را عوض کند. پس از اينکه فعاليتي که روي مسير بحراني است بطور 100 درصد تکميل شد، از مسير بحراني خارج مي شود، زيرا ديگر در تاريخ خاتمه پروژه تأثيرگذار نيست.
رمز شناسايي مسير بحراني، شناختن رکودها يا کم کاري ها (Slack
) است که همان شناوري است. دو نوع شناوري وجود دارد: شناوري آزاد، شناوري کل.
شناوري آزاد: مقدار زماني است که يک فعاليت مي تواند درنگ کند پيش از اينکه موجب تأخير فعاليت ديگري شود.
شناوري کل: : مقدار زماني است که يک فعاليت مي تواند درنگ کند پيش از اينکه موجب تاخير در تاريخ خاتمه پروژه شود.
چنانچه ((شناوري کل)) يک فعاليت کمتر از مقدار مشخصي باشد (معمولاً صفر) آن فعاليت روي مسير بحراني است.
در مقايسه، شناوري داشتن فعاليت هاي غير بحراني، به اين معني است که مي توانند زودتر يا ديرتر از زمان شناوري خود شروع شده يا تمام شوند، بدون اينکه در تاريخ خاتمه پروژه تأثيرگذار باشند.
يکي از راه هاي مشاهده مسير بحراني استفاده از نماي Detail Gantt
است:
1. از منوي View
روي گزينه More Views
کليک کنيد.
2. در جعبه گفتگوي More Views
عنوان Detail Gantt
را انتخاب کرده و سپس دکمه Apply
را فشار دهيد. پروژه در نماي Detail Gantt
را انتخاب کرده و سپس دکمه Apply
را فشار دهيد. پروژه در نماي Detail Gantt
آشکار مي شود.
3. از منوي Edit
، روي Go To
کليک کنيد (کليد Ctrl+G
هم همين کار را مي کند).
4. در کادر ID
به عنوان مثال عدد 13 را تايپ کرده و کليد Enter
را فشار دهيد.
MSP
فعاليت 13 را ظاهر مي کند.
در نماي Detail Gantt
اختلاف بين فعاليت هاي مسير بحراني و غير بحراني تشخيص داده مي شود. فعاليت هاي مسير بحراني داراري ميله هاي قرمز رنگ و غير بحراني ها داراي ميله هاي آبي رنگ هستند. در اين نما، فعاليت هاي داراي شناور آزاد را هم مي توانيد ببينيد. ميله آبي بيانگر Duration
فعاليت ها است. خط نازک سبز آبي، و شماره هاي مقابل آن (در صورت وجود) بيانگر شناوري آزاد آن فعاليت است.
[left]پیروز وموفق باشید.
زندگی جز خوابی آشفته ورویایی سرشار از خواهش نفس نیست.اندوه روح را پوشاندن وشادی را جایگزین آن کردن ،راز روح است.
- sonia
- نماینده سرزمین دریا و کویر

- پست: 152
- تاریخ عضویت: چهارشنبه ۳۱ شهریور ۱۳۸۹, ۳:۱۳ ب.ظ
- جنسیت: زن
- محل اقامت: ایران
 Re: نگاهی اجمالی به نرم افزار های برنامه ریزی وکنترل پروژه
Re: نگاهی اجمالی به نرم افزار های برنامه ریزی وکنترل پروژه
rahshooon عزیز پست بسیار مفیدی بود فکر میکنم به درد خیلی از دوستان بخوره.
منم از این خوندن این مطلب فیض بردم
دستتون درد نکنه
منم از این خوندن این مطلب فیض بردم
دستتون درد نکنه
درد من حصار برکه نیست،
درد من زیستن با ماهیانی است
که فکر دریا به ذهنشان خطور نکرده است ...
درد من زیستن با ماهیانی است
که فکر دریا به ذهنشان خطور نکرده است ...